リナザウをインターネットサーバにする
――Linux Zaurusでどこでもブログ(5)
Linux Zaurusに boa を入れ、リナザウをWebサーバに変身させられたら、今度はこれをインターネットに接続し、インターネットサーバにしてしまおう。
インターネットサーバにしてしまう方法はいくつか考えられるし、そのメリットもあるだろう。たとえばいつもバックに入れておき、出先でもインターネットサーバとして動作させられるとすればどうか。本当に、どこでもブログになる。
これは面白い。が、面白いだけで、とくに意味があるというわけでもないかもしれない。
というのも、よ〜く考えていただきたい。ここでは Zaurus に Blosxom を入れてブログをやろうとしているのだが、ブログというのはもともとサーバに置いておき、そのサーバにアクセスしてニュースや日記ページなどを手軽に更新できるようにしたツールだ。Blosxom も同じ。
ブログをインストールしたサーバにアクセスできれば、ブログそのものは簡単に利用できる。とすれば、Zaurusでインターネットにアクセスできれば、すなわちどこでもブログになる。わざわざZaurusをインターネットサーバにする必要は、ない。
でも、面白そうだからやってしまおう、というのがこのレポートの趣旨だ。
Zaurusにboaを入れ、サーバに変身させたら、今度はZaurusにDoCoMoの @FreeD やDDIポケットの AirH" などのCFカードをセットし、インターネットに接続しよう。この方法は、すでに嫌というほど説明されているから、ここではあまり詳しく書かない。
@FreeDやAirH"なら、いくらインターネットに接続しても定額だ。CFカードをZaurusにセットすると、設定画面があらわれるか、あるいは「設定」ホーム画面で「ネットワーク設定」を起動して、@FreeDやAirH"の設定を行なえばいい。
さらに、タスクバーの地球アイコンをタッチすると、いま設定した@FreeDやAirH"の設定名が表示されるから、これを選択した状態にして「接続」ボタンをタッチ。これで無事に接続されれば、インターネットに接続されたわけだ。

| 「ネットワーク設定」で、「ダイヤルアップ接続」を指定して、@FreeDやAirH"の設定を行なう。 |

| 設定した接続先名をタッチすれば、インターネットに接続される。 |
インターネットに接続したら、アプリケーションホーム画面で「ターミナル」アイコンをタッチし、ターミナルを起動しよう。
あっ、もしかしてターミナルがないとか言わないよね。もしターミナルがなかったら、これは付属していたCD-ROMからインストールしておけばいい。

| アプリケーションホーム画面で「ターミナル」アイコンをタッチして、ターミナルを起動する。 |
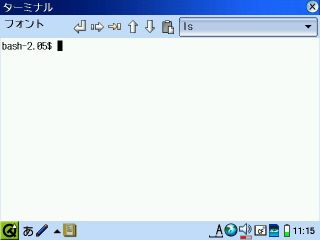
| ターミナル起動画面。見やすいよう、画面の背景やフォントの大きさを設定しておこう。 |
bash-2.05$ /sbin/ifconfigするとズラ〜と何か表示される。表示されたもののなかから、「ppp0」の部分を見てみよう。画面がスクロールしている場合は、[Shift]キーを押しながら↑キーを押し、遡って見ればいい。
「ppp0」の欄の「Protocol inet addr:」という部分に、たとえば「210.130.33.41」といった表記があるだろう。これが現在インターネットに接続しているZaurusに割り当てられているIPアドレスだ。
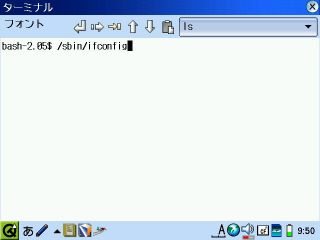
| ifconfigコマンドを実行する。 |
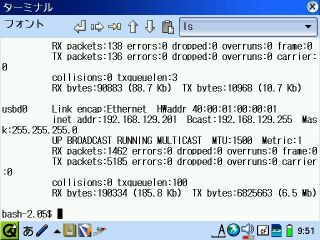
| いろいろと画面に表示された。 |
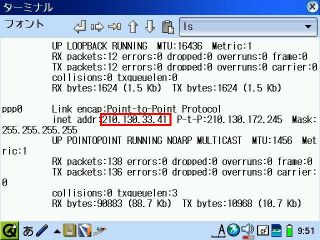
| [Shift]キーと[↑]キーを押して画面を遡り、「ppp0」の部分を確認しよう。ここでは「210.130.33.41」と設定されていた。 |
たとえば、パソコンでInternet Explorerを起動し、アドレス欄に「http://210.130.33.41」と指定する。するとパソコンはインターネットに接続され、IPアドレスに「210.130.33.41」が割り当てられているコンピュータにアクセスする。つまり、パソコンからインターネット経由でZaurusにアクセスされるわけだ。
一方、Zaurus側ではboaによってWebサーバが設定されているから、インターネット経由でアクセスのあったパソコンに、boaで設定されているルートディレクトリのファイルを表示してくれる。
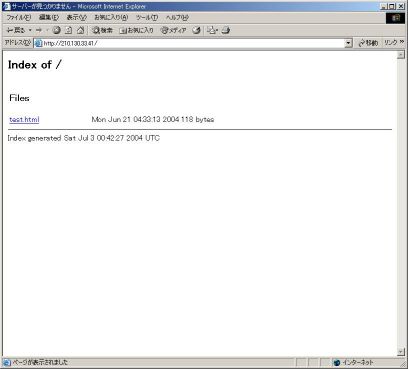
| パソコンでリナザウのIPアドレスを指定すると、リナザウに接続された。リナザウがインターネット上のWebサーバになっていることがわかる。 |
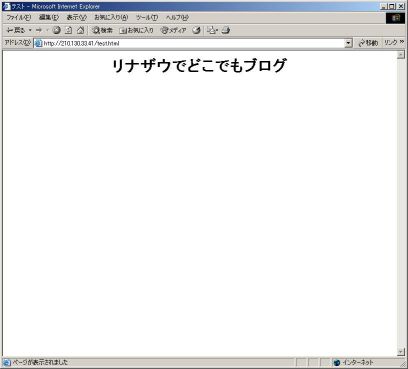
| 表示されたファイルのなかで、test.htmlを指定してみた。ちゃんとWebページが表示されているのがわかる。 |
どうだ。Zaurusがインターネットサーバになっているのがわかるだろう。リナザウでWebサーバを作るのなど、たいして難しいわけではないのだ。
ただし、@FreeDを利用している場合は、ドーマント方式のため、一定時間使わないと回線が切れてしまう。そのため、パソコンからアクセスできないこともある。そんなときは、Zaurus側でNetFrontなどを起動し、強制的に回線を再接続するといい。
実は、この@FreeDを利用する場合は、たとえば一定時間ごとに画面の書き換えを行ない、強制的に回線を再接続させる、といった仕掛けを作っておくといいのだが、それは機会があれば説明しよう。
とりあえずこれで、Zaurusがインターネットサーバになることがわかった。
ダイナミックDNSでサーバ設定
――Linux Zaurusでどこでもブログ(6)
boaを利用し、@FreeDやAirH"を利用すれば、Zaurusがインターネットサーバになることがわかったが、しかし前述したように、@FreeDやAirH"で接続したときに割り当てられるIPアドレスは、動的IPアドレス、つまり接続ごとに異なるIPアドレスだ。これではZaurus側に割り当てられているIPアドレスを相手に教えないかぎり、相手からZaurusに接続することはできない。
そこで利用したいのが、ダイナミックDNSサービス(DDNS)だ。ダイナミックDNSサービスというのは、IPアドレスとホスト名を関係付け、インターネット上のDNSサーバに登録してくれるサービスだ。
インターネットのサーバにアクセスするには、通常はホスト名を指定してサーバにアクセスする。たとえば、「http://www.yahoo.co.jp/」というのは、Webサーバの「yahoo.co.jp」というドメインのサーバに接続する、という指定になる。
この「yahoo.co.jp」というアドレスは、実はコンピュータには理解できない。そこでこのアドレスをIPアドレスに変換する必要がある。それを受け持っているのがDNSサーバだが、DNSサーバでは「yahoo.co.jp」と指定されると、これを「210.81.150.5」というIPアドレスに変換してくれる。
実際、アドレス欄に「http://210.81.150.5/」と指定してアクセスしてみるといい。Yahoo!JapanのWebページが表示されるはずだ。
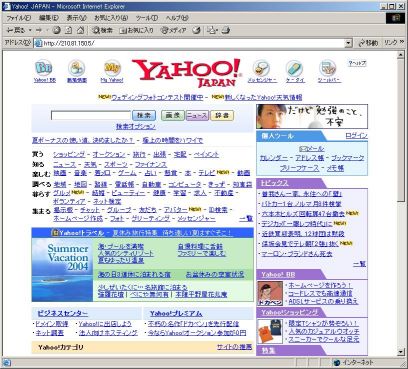
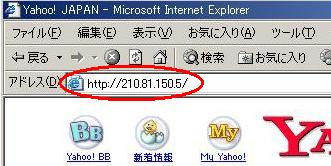
これでは不便でしょうがない。接続されたら、割り当てられたIPアドレスを確認し、これを接続しているユーザーに教えなければならないからだ。
そこで出てきたのが、ダイナミックDNSサービスなのである。ダイナミックDNSサービスを利用すれば、動的に割り当てられたIPアドレスを、いつも決まったホスト名と関連付けてくれるから、ホスト名がわかっていればたとえIPアドレスが変わっていても、他のユーザーがこのリナザウにアクセスできるわけだ。
ダイナミックDNSサービスを行なっているところは、いくつもある。たとえば、DiCEなどで探してみるといい。また、いつも利用しているプロバイダで、ダイナミックDNSサービスを行なっているところもある。@niftyやODNなどがサービスしているから、これが利用できることもあるだろう。
もっとも、ダイナミックDNSサービスのなかには、無料で利用できるサービスもあるから、こんなのをありがたく利用させていただくのもいいだろう。たとえばここでは、ieServer.Netを利用してみた。ユーザー登録すれば、誰でも無料で利用できるありがたいサービスだ。
ieServer.Netでユーザー登録し(これはパソコンでいい)、ユーザー登録されたら、リナザウのNetFrontでアクセスしてみよう。
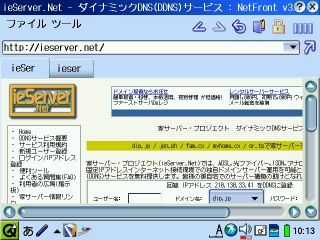
| NetFrontでieServer.Netにアクセスする。ページ内の「回線IPアドレス××××をDDNSに登録」の欄で、ユーザー名とドメイン名、パスワードなどを記入し、[IP登録]ボタンを押す。 |

| 設定したホスト名と、リナザウのIPアドレスが関連付けられた。ちなみに、zaurus.or.tpというホスト名を取ってしまいました。 |
実際に、パソコンのブラウザで「http://zaurus.or.tp/」と指定してみるといい。
![ブラウザの[ファイルを開く]ダイアログボックス](./img/m-035.jpg)
| ブラウザでホスト名を指定する。 |
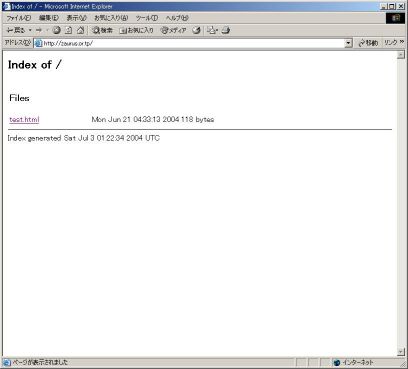
| リナザウのファイル一覧画面が表示された。 |
ただし、実際にやってみると、いまさらながらこれがひどく不毛なのに滅入った。とくに@FreeDを利用した場合、とにかく回線切れまくりなのだ。こんなときは、一定時間ごとにページをリロードするページを作成しておくといい。Zaurusをインターネットに接続したら、NetFrontでこのページを表示させておけば、一定時間ごとにデータを読みに行き、とりあえずドーマントの回線切れを回避できるようだ。
あるいは、Zaurusを自宅に置いておき、これをサーバ化してここにアクセスする、というのならありかな。そんなときも、DDNSなら便利に活用できるはずだ。
というわけで、次は Blosxom をインストールして、リナザウでブログを作ってみよう。

