2011年07月03日
こんなアプリが欲しかった――ダ・ヴィンチ電子ナビ
ダ・ヴィンチといえば、最近では数少なくなった読書案内雑誌。毎月膨大な数の書籍案内があり、本好きは重宝します。
ところが、こと電子書籍にいたっては、なかなかいい読書案内サイトがない。米アマゾンなら、気軽にアマゾンにアクセスし、気に入った新刊をKindleに購入できるし、iPhoneやiPadなら、iBookStoreで電子書籍が購入できる。
それが日本では、いまだに日本版Kindleストアは始まらないし、日本版iBookStoreには無料の海外本しかない。
そこで電子書籍を読もうと思ったら、いくつものアプリをインストールし、あっちこっちのストアで登録し、使い辛い検索画面で検索し、ヒットしなくて落胆する、なんてことになる。これじゃ日本の電子書籍に未来はない(キッパリ!)。
そんなところに登場したのが、ダ・ヴィンチの「ダ・ヴィンチ電子ナビ」というアプリ。iPhone向けだけど、そのうちiPadにも対応してくれるんじゃないかと期待。
ダ・ヴィンチ電子ナビ 1.0(無料)
iPhone、iPod touch および iPad 互換 iOS 4.0 以降が必要
 ダ・ヴィンチ電子ナビ 1.0
ダ・ヴィンチ電子ナビ 1.0
カテゴリ: 仕事効率化
価格: 無料 
更新: 2011/06/29
 |  |
このアプリ、電子文庫パブリやebookjapan、AppStore、電子貸本Renta!など、iPhoneに対応する複数の電子書店で販売されている電子書籍を紹介し、なおかつ各電子書店での購入まで導いてくれるアプリ。
各本には簡単なレビューもあり、当然ながら購入元や価格の情報も掲載されている。書影も掲載されているから、知らない著者の本でも参考になる。
また、小説、ビジネス、コミック、ラノベといった分類で本を探したり、著者やタイトルで検索したり、電子書籍に関するニュースや文学賞のニュースなども随時更新される。
本好きには欲しかったアプリだろうし、とくにあちこちの電子書店で電子書籍を探すのに疲れてしまったというユーザーなら、きっと便利に活用できるアプリだ。
ほんと、こんなアプリが欲しかったんだよなあ。ちょっといじっていて、ついつい2冊ほど購入してしまいました。
2011年05月11日
使って楽しいiPhone用メモ帳アプリBLNOTE
iPhoneには、標準で
実際には、もっと便利で高機能なテキストエディタが欲しいと思い、実際にも使っていますが、入力を考えればちょっとしたテキストの入力なら「メモ」で十分かもしれません。高機能なテキストエディタがあっても、それで大量のテキストを作成するのは、ソフトキーボードではやはり大変苦労します。
このメモ、薄い黄色の地で、文字どおりメモパッドの雰囲気が漂っていますが、記入したメモをメールで送る程度の機能しかありません。
そんなとき見つけたのが、isle inc.のBLNOTEというメモアプリです。機能的には標準搭載のメモとあまり変わりませんが、テーマの変更やフォント、罫線の変更などができます。とくにフォントの変更機能で表示フォントを変更すると、まるで違ったアプリのような雰囲気で、使っていて非常に楽しいアプリです。
BLNOTE 1.1.18(無料)
iPhone、iPod touch および iPad 互換 iOS 4.0 以降が必要
 BLNOTE 1.1.18
BLNOTE 1.1.18
カテゴリ: 仕事効率化
価格: 無料 
更新: 2011/02/10


利用できるフォントは、ttfまたはotfのフォント。
フリーのフォントも配布されています。たとえば、STUDIO twoGのFREE FONTのページには、たくさんのフリーのフォントの見本が掲載されており、ここからリンクをたどってダウンロードできます。
ダウンロードしたフォントは、iTunesとiPhoneを接続し、デバイスの「App」画面でBLNOTEを指定。このBLNOTEの「書類」欄に、ダウンロードしておいたフォントをドラッグ&ドロップしてiPhone(touchも)に転送してやります。
これでインストールしたフォントがiPhoneのBLNOTEで利用できるようになります。
実際には、BLNOTEを起動し、左下のアイコンをタップして設定画面を起動し、「フォント」欄で使用するフォントとそのサイズを変更するだけ。
テーマを変更し、フォントを変更するだけで、BLNOTEは標準の「メモ」よりずっと楽しいメモ帳アプリになります。メモ内の文字列の置換機能や文字列の検索機能などもあり、さらにURL検出機能を有効にしておけば、テキスト内のURLを検出し、これをクリックすればSafariを起動して、指定したURLのサイトを表示してくれます。
BLNOTEなら、標準のメモアプリに置き換えて、便利に活用できます。
2011年05月06日
Twitterアイコンを簡単着せ替え
Twitterには、いくつもの周辺ツールサイトともいうべき便利サイトがあります。そのなかには、たとえばTwitterのアイコンに小さなアイコンをかぶせてくれる、なんてサイトもあります。
東日本大震災に続く原発事故で、Twitterアイコンに「節電中」の文字を重ねてくれるサービスも、ただいま節電中!パーツで簡単にアイコンの着せ替えができました。
ただし、これらのツールサイト、元のアイコンに戻そうと思ったとき、大元のサイトのURLを忘れてしまったりして、アイコンを戻すのに苦労したりもします。
こんなとき便利なのが、iPhoneアプリの状態アイコン for Twitterというアプリ。
このアプリで自分のTwitterアイコンを取得し、用意されている「状態」を示す小さな画像をかぶせ、「アップロード」画面で送信すれば、Twitterのアンコンが簡単に変更できます。
しかも「初期状態」に設定を変更すれば、すぐに元のアイコンに戻すこともできます。用意されている状態は、取り込み中、一時退席中、電話中、オフライン、家、学校、買い物中、読書中、旅行中、運転中、節電中など28種類もあります。
さらに、アイコンを変更するとき、同時に記入したツイートを投稿することもできたりします。
Twitterのアイコンを簡単に着せ替えしたいというなら、実に便利なアプリです。
状態アイコン for Twitter 1.1(無料)
iPhone、iPod touch および iPad 互換 iOS 4.0 以降が必要
 状態アイコン for Twitter 1.1
状態アイコン for Twitter 1.1
カテゴリ: ソーシャルネットワーキング
価格: 無料 
更新: 2011/03/29


2011年04月07日
これはヤバい! アマゾン「ショーケース」
アマゾンが、iPad向けにショーケースというアプリの配布を開始しました。
このショーケースは、アマゾンにアクセスして、商品の検索や閲覧、さらに購入まで行えるiPad専用のアプリ。これがヤバい!
パソコンでアマゾンにアクセスし、よく商品を購入していますが、ショーケースを利用すると、まさにぶらりと書店に入った感覚。カテゴリ別の表示も可能なため、本だけを表示させたり、DVDだけを表示する、などといったことも可能です。
もちろん、パソコンでアマゾンにアクセスしたときも、同じように利用することはできますが、ショーケースでは画面にカテゴリ別の売れ筋ランキングが表示されているため、書店の平積みの台を見ている感覚に陥ってしまいます。見たい本をタップすれば、書影だけでくな詳細な情報やレビュー、関連商品なども表示され、つい「今すぐ買う」ボタンをタップしてしまったり。
本好き、アマゾンをよく利用するユーザーには、ちょっとヤバいアプリです。
DVDの商品をタップすると、サンプルビデオがアプリ内で再生されたり、「知らせる」をタップして、参照している商品をメールで送信したり、あるいはFacebookやTwitterに投稿する機能さえあります。
アマゾンをよく利用するユーザーには、必携のアプリかもしれません。
ショーケース 1.3.2(無料)
iPad 互換 iOS 3.2 以降が必要
 ショーケース 1.3.2
ショーケース 1.3.2
カテゴリ: ライフスタイル
価格: 無料 
更新: 2011/04/06


2011年02月27日
iPadの頑丈ケース購入
新しくiPad用にケースを購入しました。
購入したのは、名刺入れ専門店【mgnet】が販売しているiPad専用金属保護ケースという商品。

素材はアルミニウム。ケース裏面は滑り止め効果の付いた特殊ウレタン塗装仕上げ。こう書いてもちょっとわかりにくいんですが、早い話、iPadをすっぽり覆ってしまう缶の蓋のようなものだと思えばいいかも。
iPadは、下手にケースを付けると分厚くなりってしまいますが、このケースならまったく問題ありません。しかも表面はアルミニウムで作られていて、これが寸分の違いもなくiPadにぴったり被さってくれます。
このケースを被せ、バッグなどにiPadを入れておいても、iPadの表面を傷つけることなく、しかも薄さはそのまま。
また、iPadを使うときには表面に被せたケース、いわば缶の蓋のようなケースを外し、これを裏面にかぶせます。それでもわずかにiPadが厚くなるだけで、まったく気になりません。
iPadをバッグなどに入れ、持ち運ぶことが多く、しかも厚さは最低限に抑え、iPadを頑丈に保護したいというなら、最高のケースでしょう。


 送料無料【MADE IN JAPAN】職人が一つ一つ仕上げたiPad専用金属保護ケースmgn(エムジーエヌ) iP... |
2010年12月15日
手元のiPhoneをホワイトiPhoneにする最も簡単な方法(その2)
前回は、ビーワークのApple ロゴカバー for iPhone4を使って疑似ホワイトiPhoneを実現しましたが、今回はもう少し本格的。
今回利用したのは、セレクション越後屋というところから発売されているiPhone4 Exchange Back Panel kit(ホワイト)という商品です。

これ、iPhone 4の背面パネルを取り替えるというもので、取り替えるためには付属のドライバでiPhoneを分解する必要があります。
分解するといっても、ネジを2本外し、背面パネルを外し、iPhone4 Exchange Back Panel kitと交換するだけ。あとは逆の手順でネジを締めればできあがり。
ガラスコート仕上げということで、かなり美しく、元の背面パネルと比べても遜色ありません。
ただし、分解するためアップルの保証外となりますので注意。
ホワイトだけでなく、ピンクやアルミシルバー、グラファイトもあるようです。
2010年12月13日
手元のiPhoneをホワイトiPhoneにする最も簡単な方法
ついにうちのiPhone4も、ホワイトiPhoneになりました。

って、ちょっと見だけですが。今年中に出すといっていたアップルから、ホワイトiPhoneの発売は2011年春まで延期する、との発表があったようなので、ホワイトモデルを待ち望んでいたユーザーも、もうそろそろ限界なのでは?
しかし、通常モデルでも簡単にホワイトiPhoneに変身させることができます。ホワイトiPhoneを購入しても、裸で持ち歩くのではなくケースを付けるというユーザーなら、通常モデルにビーワークのApple ロゴカバー for iPhone4をつければ、実に簡単にホワイトiPhoneを手にできます。
このApple ロゴカバー for iPhone4には、ホワイト版だけでなく、実は9色ものカバーが出ています。
通常版と同じブラックや、鮮やかなイエロー、グリーンなどもあります。
しかも価格も手ごろで、全色揃えて気分によって付け替えるなんてのも楽しいかもしれません。
iPhone 4のホワイトモデルの発売が待ち切れない or もう待ちくたびれたという方は、一度試してみる価値があります。
 |  |  |  | 
|
 |  |  | 
|
2010年02月04日
モリサワの電子書籍ソリューションで作成された電子書籍アプリ
フォントで有名なモリサワが、かねてから開発中のiPhone電子書籍ソリューションを利用して作成したモリサワ文庫ビューア(Lite版)「銀河鉄道の夜」が公開されたので、早速ダウンロードしてみました(無料)。
iPhoneの電子書籍では、青空文庫などを閲覧するのに便利な豊平文庫、i文庫、SkyBookといったビューアがあり、それぞれ便利に利用できます。ただし、それでは電子書籍の発刊はできない。
単体のアプリとしての電子書籍では、小飼弾さんの「弾言」や「決弾」
といったものから、写真集やコミックなど、日本のApp Storeでもすでに6,000タイトル以上があるのですが、一般書や小説などはごく小数です。
モリサワの文庫ビューアは、このiPhoneアプリケーションとしての電子書籍を手軽に作成できるツールとして、注目されています。
実際に「銀河鉄道の夜」を読んでみると、よくできていると思うのですが、それでもいくつか不満な点もあります。
「銀河鉄道の夜」を起動すると、まず本の選択画面があらわれます。1冊の場合は、次の本の表紙画面になるのでしょう。本をダブルタップして指定すると、本の表紙が表示され、これもダブルタップすると、本文が表示されます。
表示された本文は、縦書きなら右側にフリップすれば、次ページに移動します。横書きでは、上に向ってフリップすれば次ページに移動します。
また、ページ右上に赤いマークが付いているページでは、画面をタップすると画像とキャプションが表示されます。
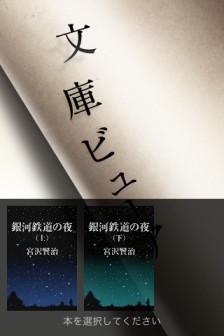 | 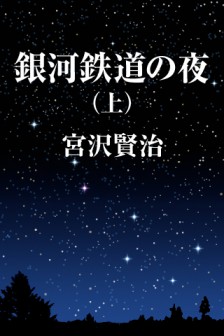 |

本文は、設定によって縦書き、横書きなどが選択でき、また文字の大きさなども指定できます。これらは本文ページをダブルタップするとメニューがあらわれますから、「設定」を指定。
「設定」画面では、文字の大きさ、ルビ表示、縦横組、本体回転連動、背景、検索サイトの6つの設定が行なえるようになっています。また文字設定では、デフォルトの小中大の3段階のほか、カスタマイズを指定して表示するときの漢字フォント、かなフォント、文字サイズ、行送り、字送りといった細かな設定が可能になっています。
電子書籍ビューアとしては、ぜひ欲しいのが栞機能。これは栞を付けておきたいページをダブルタップし、メニューから「しおり登録」を指定。移動したページで名前を付けて栞が設定できます。
あるいは、「しおり一覧」を指定すれば、すでに付けておいた栞を表示させ、選択して該当ページに移動できます。
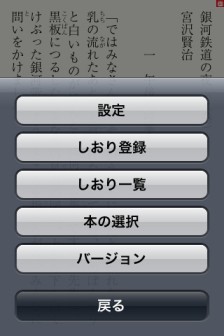 | 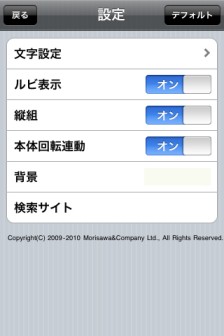 | |
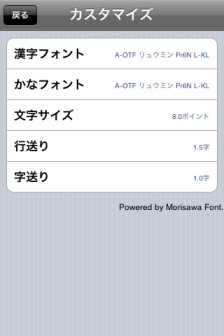 |  |
電子書籍ビューアとしては、なかなかよく出来ていて、機能的にも過不足ないでしょう。ただし、不満な点もあります。
まず、開いているページが、全体のどの辺りなのかわからない点。紙の書籍が便利なのは、パラパラとページをめくったり、栞を挟んでおくとそれが全体のどのあたりなのかが判断できる点があります。それが「銀河鉄道の夜」にはないのです。栞をはさんでも、それが全体のどの程度の部分なのかがわからない。文字の大きさを変更することで、電子書籍にはページという概念がなくなってしまいますから、ページ番号(ノンブル)をふってもほとんど意味がないのですが、それでも文字のサイズを変更することで自動的にノンブルが変わるアプリもあります。
読み止しのページの位置が、全体のどの部分なのかわからないのと同じく、本の先頭ページに移動したり、末尾に移動したり、あるいは好きな位置に移動するといった機能もありません。
 | 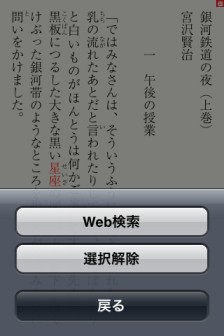 |
なお、読んでいるページで文字列を長押しすると、その周辺の文章がページ外に表示され、文字列を選択すると赤く変わります。変わったらこれをタップ。これで選択した文字列をWebで検索することもできます。
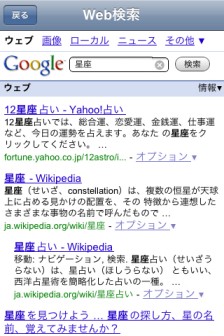
Web検索は、いまのところGoogleのみとなっているようですが、iPhone用の電子辞書アプリなどと連携できればもっと便利になるでしょう。
モリサワの電子書籍ソリューションでは、従来の編集作業で作成しているDTPデータを元に、少ない作業でiPhone用電子書籍アプリを作成できるそうです。それだけに期待されるツールです。このツールが提供されれば、iPhone用電子書籍アプリ(つまり、電子書籍)がどんどん出てきて、iPhoneで書籍を読むのがずっと楽しくなります。
それだけに、製品版ではこれらの不満が解消されていることを期待します。
2009年11月11日
Kindle for iPhone と B&NeReader
アマゾンのKindleが日本からも購入できるようになり、電子ブック熱が高まってきていますが、それ以前からiPhone用のKindleを利用してアマゾンから何冊か電子ブックを購入して楽しんでいるのは以前書きました。
このKindleばかりが取り上げられて、ちょっと影が薄くなっていますが、アメリカでは最大手の書店チェーンといえば、バーンズ・アンド・ノーブル(B&N)です。このB&Nでも、アマゾンのKindleに対抗する電子ブックリーダーのnookが発売されています。機能的に見て、Kindleとnookとそれほどの違いはありません。読み上げ機能があるとか、ブログも閲覧できるとか、多少の違いはありますが、本を購入して表示し、読む、というリーダーとしての機能そのものにはそれほどの違いはないわけです。
このKindle、iPhone用アプリでもKindle本体と同じように、米アマゾンで書籍が購入でき、それをiPhoneで読んだり、購入した書籍の管理なども行なえるのですが、Barnes & NobleでもiPhoneアプリのB&NeReader(無料)を出しています。しかもKindle for iPhoneが米App Storeでしか購入できないのに対し、B&NeReaderのほうは日本のApp Storeからでも購入できます。
このB&NeReaderが、けっこういい。実際に本を購入するまではちょっと迷いましたが、画面で「Shop for eBooks」をタップするとSafariが起動し、Barnes & Nobleのサイトで購入したい本を選んで「BUY NOW」で購入できます。
ほとんどの本にサンプルがあり、「Get Free Sample」をタップすると、サンプル版がダウンロード指定されます。
ダウンロード指定したら、再びB&NeReaderを起動。画面で「All eBooks」をタップして開くと、ダウンロード指定していた本やサンプルが一覧に追加されていますから、読みたい本をタップ。これで指定した本が読めます。
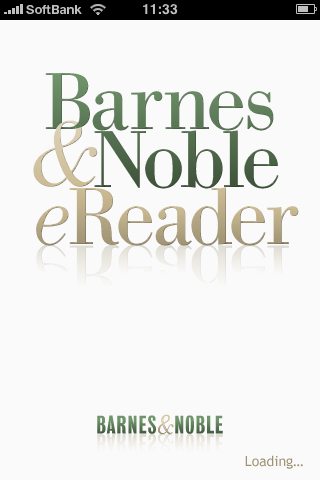 | 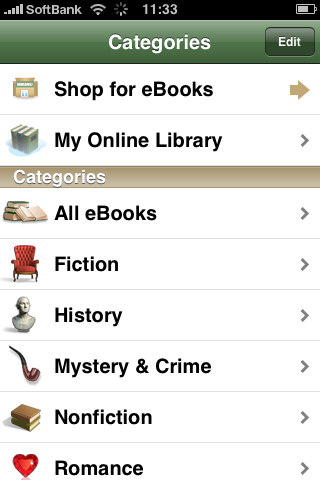 | |
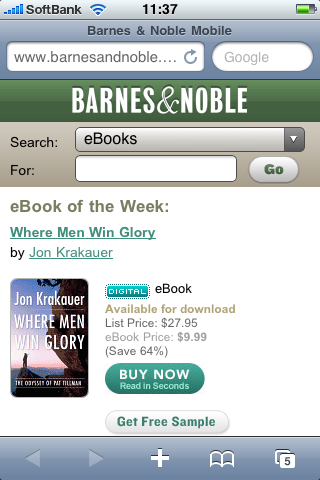 | 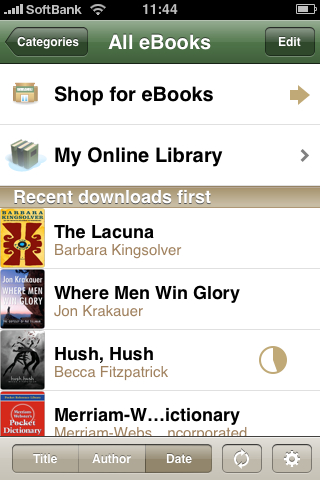 |
これらの操作は、Kindle for iPhoneなどともそれほどの違いはありませんが、B&NeReaderでは表示しているテキストで画面を長押しして単語を選択すると、この単語を辞書で調べたり、あるいはGoogleやWikipediaなどでも調べることができる点が魅力です。Kindle for iPhoneと比べ、この点だけでもB&NeReaderのほうが便利です。
Kindle for iPhoneやB&NeReaderのような電子ブックリーダーは、単純に従来の紙の本に置き換わる電子デバイスではないと考えたほうがいいでしょう。それなら電子機器にする意味があまりない。
本の置き場所を取らないとか、1つの機器のなかに何冊もの本が収納できるとか、どこでも好きな場所、好きなときに本が買えるとか、電子ブックリーダーにすることのメリットはたくさんありますが、他と連携すること、たとえばGoogleの検索機能と連携したり、Wikipediaと連携したり、といった機能を盛り込むことで、従来の本とは異なる別の便利なデバイスにすることができるわけです。
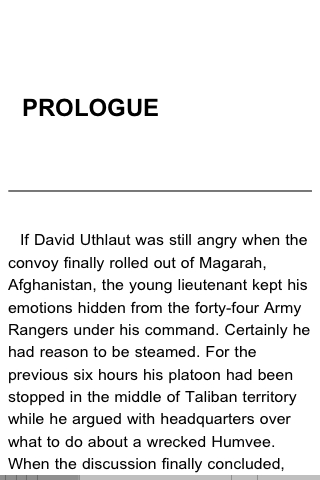 | 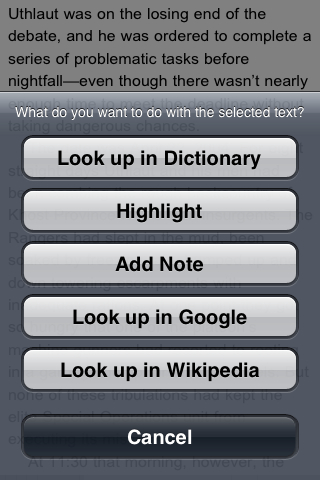 | |
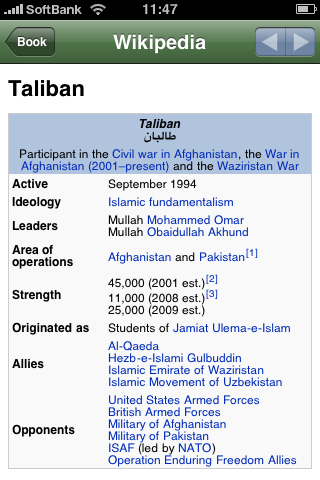 | 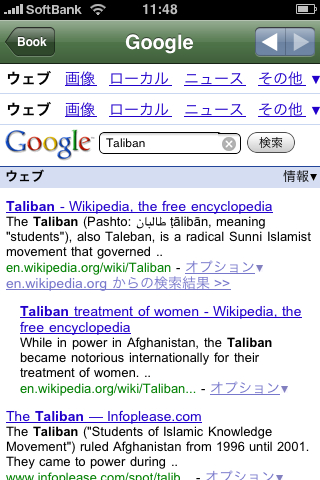 |
あるいは、これらの機能を駆使したまったく新しい「本」や「文学」が生まれてくるかもしれません。いや、電子ブックリーダーによって本の読み方が変わるのなら、ぜひ新しい「文学」が生まれて欲しい。それがどういうものになるのか、まだ明確には想像できませんが、電子ブックリーダーの普及によっては、まったく新しい「表現」が生まれてくるかもしれません。
ところで、KindolのPC版も出ました。米アマゾンのKindle for PCからダウンロードできます。
実際にダウンロードしてインストールしてみましたが、これも面白い。Kindle用に発売されている電子ブックのサンプルを何冊も落として表示させてみました。タブレットPCなんかにインストールすれば、そのままKindle本体と同じような使い方ができますね。
2009年08月10日
iPhoneで雑誌の立ち読み-雑誌ONLINE
仕事がら、ほとんど毎日本屋に行って、新刊のチェックなどをしています。新刊だけでなく、もちろん雑誌なんかもチェック。ネットで情報が拾えるものもあれば、拾えないものもあるからです。
自宅で仕事をしていると、その書店通いも、仕事が忙しくなればなるほど適わなくなります。そんなとき便利なのが、iPhoneのアプリケーション。
1本は、今日の中吊りというアプリ。電車の中吊り広告が、iPhoneで見られるというものです。表示した中吊りから、当該サイトにも簡単にアクセスできるほか、ショッピングカートのボタンをタップすれば、アマゾンからその雑誌を購入することもできます。
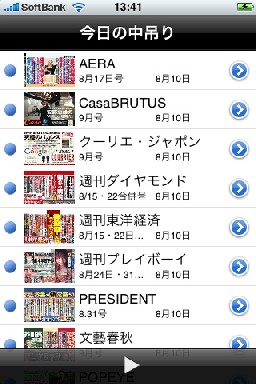 | 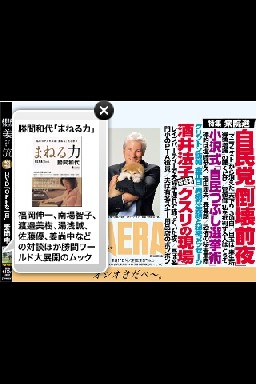 |

電車に乗る機会も少ないので、これは重宝します。中吊り広告も、いい情報源になるんですよ。
もう1本は、雑誌オンラインというアプリ。
こちらは発売される雑誌の最新版の目次などが閲覧できるというもので、収録雑誌は約400誌。5~6ページの立ち読み機能もあります。
実はこれ、ZASSHI ONLINEのサイトをiPhoneアプリにしたもののようで、このサイトにパソコンでアクセスすれば、同じように雑誌の最新版を見たり、立ち読みも行なえます。
ただし、iPhoneのほうがパソコンやノートパソコンと違って、気軽に雑誌の最新版が立ち読みできます。立ち読みできるページの表示は、ダブルタップやピンチで拡大しないと見づらいというのが、パソコンでの利用と比較したときの唯一の欠点。
 | 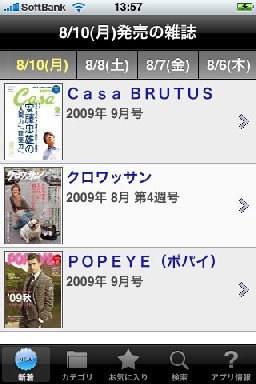 | |
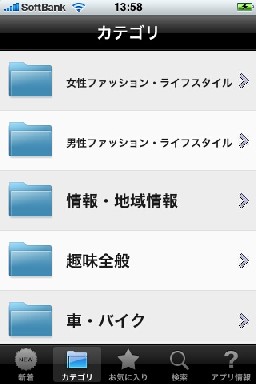 |  |

しかし、どこにいても閲覧できるというのは、やはり便利ですよね。書店で雑誌オンラインを開き、気になる雑誌の最新版を表示させてみたら、書店のもののほうが古かった、なんてこともあるでしょう。間違って古い号を買わずにすんだりします。
日付ごとの新着雑誌、カテゴリ別の検索、お気に入り機能、検索機能などもあり、雑誌フリークばかりでなく雑誌の最新情報を得るのに重宝するアプリです。
2009年07月17日
iPhone用小型バッテリー「iWalk」
アマゾンに注文していたiWALK モバイルバッテリー for iPhone&iPodが届いたので、使ってみました。
これはiPhoneやiPod用の小型バッテリーで、容量は800mAh。iPhoneなら本体バッテリーの約60%分という容量です。連続通話時間が、約90分伸びるそうです。

iWALK モバイルバッテリー for iPhone&iPod PIB-800BK ブラック 26061
プロテック3,980円
ISBN:B002DGSMTA
2009/07/13発売
通常1~3週間以内に発送
製品には、本体と本体に合わせたコネクタカバー、それに充電用のUSBケーブル、ストラップが付属しています。
本体と付属のUSBケーブルを接続し、パソコンなどのUSBポートに接続すると充電が始まります。充電中は、本体正面についているインジケータランプの赤いランプが点灯します。
充電は約2時間で完了。充電が完了すると、インジケータランプが青色の点灯に変わります。
実際にiWalkとiPhoneを接続すると、自動的にiWalkからiPhoneに充電が行なわれます。もちろん、この状態でもiPhoneを操作することは可能です。iWalkとiPhoneを接続すると、iWalk本体正面のインジケータが2つ点灯します。
とくに面倒な操作はありません。iPhoneのバッテリーが少なくなってきたら、iWalkを接続するだけ。これだけで本体への充電が行なわれます。
容量はあまり多くありませんが、外出時の急なバッテリー切れなどには十分対応できるのではないでしょうか。かなり小型の製品ですから、急なときに備えてバックに入れておくといいかもしれません。
なお、iWalkはiPhoneだけでなく、iPodでも充電が行なえます。
2009年06月20日
iPhone OS 3.0のテザリング
iPhoneのOSが3.0にアップデートされ、当然すぐにこちらもアップデートしたのですが、カメラ系のアプリを中心に、いくつか動かなくなってしまったアプリもあります。これもアプリのアップデートによって、そのうち対応していただけるでしょう。
OS3.0の目玉のひとつに、テザリングがあります。iPhoneOS 3.0ソフトウェアアップデートのページに、インターネットテザリングとして「BluetoothやUSBを使って、あなたのコンピュータにiPhoneを接続をすると、iPhoneをモデム代わりに使えます」とあります。
ただし、このページの下のほうの注意書きに、「日本と一部の国々では、現在テザリングをご利用いただけません。詳しくは通信事業者にお問い合わせください」とも書かれています。
そんなわけで、アップデートしたOS 3.0でも、ソフトバンクでは期待のテザリングが利用できないのです。
ただし、このあたりやこのあたり、あるいはこのあたりの記事を参考にゴチョゴチョすることで、日本でもテザリングが可能になってしまいます。
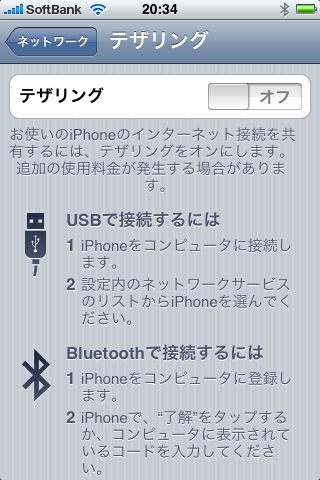 | 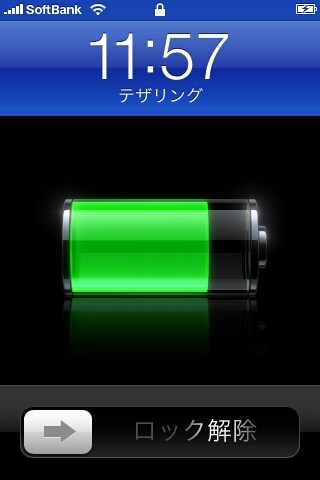 |
iPhoneとパソコンを接続し、テザリングを有効に設定してパソコンでブラウザを起動すると、見事にページが表示されました。この状態で、スピード測定サイトで計測してみたところ、下りで1.7Mbps程度の速度が出ていました。
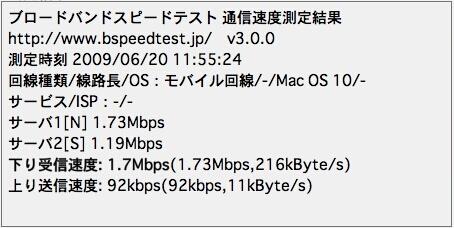
ただし、当然ながらこれはソフトバンクが正式には認めていない方法です。もし試してみるなら、自己責任で。また、ソフトバンクのニュースリリースでは、「一定期間に大量の通信をご利用される一部のお客さまに対して、通信速度を制御する試験を実施します。なお、通信の切断は行いません」(2009年5月26日)とも報じています。
2009年05月24日
必要なファイルをPDFで持ち歩く
最近では外出時にネットブックを持たず、iPhoneだけを持って出かけることも少なくないんですが、こんなとき手元に置いておきたいファイルは、PDFに変換してiPhoneに送り込んでいます。訪問先の地図だかと、取材の予定、自分の本の書影だの、いろんなものをPDFに変換してiPhoneに送り込んでいます。
こんなとき便利なのが、Air Sharing(iTunes)。Wi-Fi環境でパソコンと同じネットワークに接続していれば、Air Sharingに表示されているアドレスにパソコンのブラウザで接続するだけ。iPhone内が表示されたら、作成しておいたPDFファイルを選択し、アップロードするだけでiPhoneに送り込まれます。
iPhone側では、やはりAir Sharingを開けば、送り込んでおいたPDFファイルが表示されますから、これをタップすれば閲覧できます。もちろん、拡大縮小も可能。
Discover(iTunes)でもまったく同じ。やはりWi-Fi接続していれば、ブラウザでiPhoneのIPアドレスを指定するだけで、ファイルのアップロードが可能です。
どちらもPDFファイルに対応しており、快適にPDFファイルの閲覧ができます。Air SharingとDiscoverと、どちらがいいかは好みの問題でしょう。Air Sharingが600円の有料アプリなのに対し、Disconverには600円のPro版と、無料版とがありますから、まず無料版(iTunes)から試してみるといいでしょう。
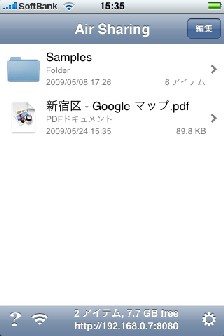
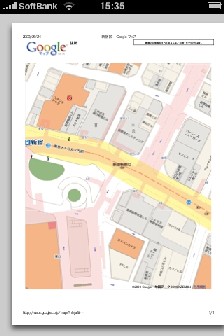
一方、Macintoshを利用しているなら、もっと手軽にPDF変換→iPhoneアップロードが行なえるアプリがあります。ACTPrinter(iTunes)です。
こちらは事前にHoudah Softwareから無料のACTPrinter MacというMacintosh用ソフトをダウンロードしてインストールしておきます。
まずiPhoneでACTPrinterを起動。次にMacintosh側で作成しているファイルやブラウザなどで必要なページを表示しておき、この状態でファイル→プリントを指定。さらにプリンタダイアログボックスで「PDF」メニューから「Print to iPhone」を指定。するとACTPrinter Macのダイアログボックスがあらわれ、Wi-Fiで接続しているiPhoneが表示されますから、よければ「OK」ボタンを押します。これで表示していたページがPDFファイルに変換され、同時にiPhoneに送り込まれます。
ファイルが送り込まれたら、iPhone側でACTPrinterを起動して閲覧できます。ACTPrinterは115円の有料アプリですが、PDFファイルを多用する人なら便利なアプリです。
Air SharingもDiscoverもACTPrinterも、いずれもWi-Fi環境で同じネットワークに接続されていれば、ケーブルレスでパソコンからiPhoneにファイルをアップロードできます。
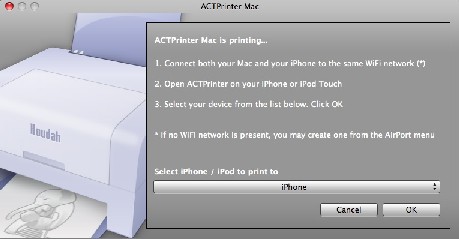
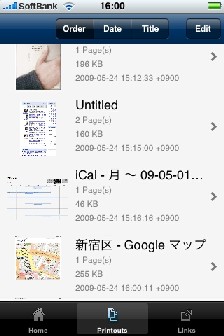
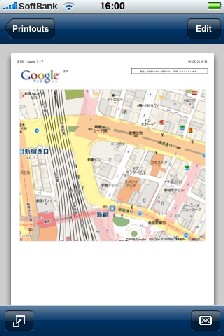
2009年04月11日
スタンフォード大学の「iPhoneプログラミングコース」
スタンフォード大学が、iTunesのiTunes Uで「iPhoneプログラミングコース」をポッドキャスト配信していますが、この3回目が公開されていました。
この「iPhoneプログラミングコース」というのは、実際の教室での講義をそのままビデオキャストで配信しているもので、つまり大学の講義がそのまま無料で誰でも受講できるわけです。もちろん、受講したといっても単位が取得できるわけではありませんが。
iTunesでiPhone Application Programmingを開き、[SUBSCRIBE]ボタンをクリックすれば、ポッドキャストの登録が行なえます(無料)。あとはiTunesの「Podcast」のなかに登録された「iPhone Application Programming」の[入手]ボタンを押せば、ビデオが入手できます。
講義で使われているスライドなどは、こちらからダウンロードできます。
興味のある方はこの講座を受講し、iPhoneのアプリケーション作りにチャレンジしてみるのもいいかもしれません。
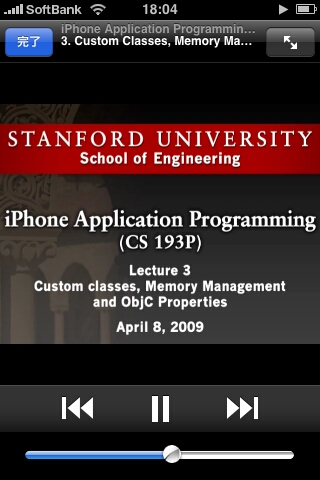 | 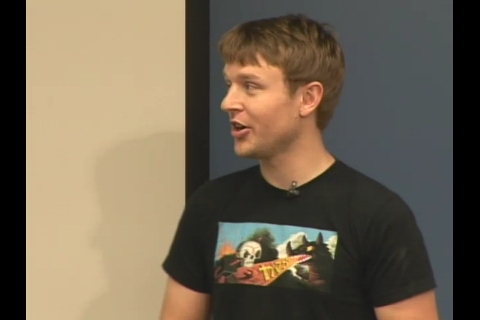 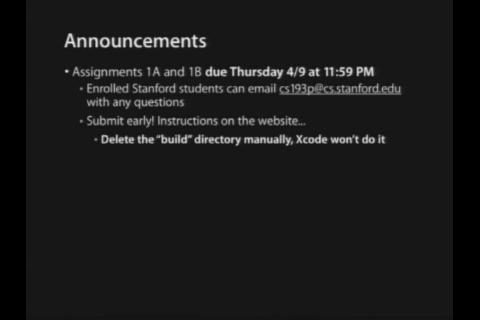 |
2009年03月21日
iPhoneのカメラアプリ
iPhoneのカメラアプリについて、マイコミジャーナルに書きました。次の記事です。
【レビュー】低画質? 機能が少ない? iPhoneカメラのキモはそこじゃない! - タイプ別に見るiPhone用カメラアプリ
取り上げたアプリは、次のものです。(クリックするとiTunesが開きます)。
- Darkroom
- Camera Timer
- Barcode
- Sepia Camera
- Party Camera SMILE!
- 犬カメラ
- ReplayCam 25shot!
- 連写カメラQuadCamera
- iFlashReady
- Camerakit
- Photo fx
- CameraBag
記事で取り上げた以後にアップデートされているものもありますのでご注意ください。
さらに、次のアプリについても少しだけ紹介しています。
2009年03月07日
Kindle for iPhoneを使う
アメリカではアマゾンで、電子ブックビューアのKindle2が発売され、いいなあ、欲しいなあと思っていたのですが、このKindleのデータをiPhoneで利用するKindle for iPhoneが無料で配付されています。
ただし、日本のiTunesの App Storeではダウンロードできないし、日本のアマゾンではKindleのデータは購入できません。
そこで、iTunesやApp Store、amazon.com、iPhoneなどをいろいろと弄って、何とかKindle for iPhoneを導入。またamazon.comでKindleのサンプルデータを落としてiPhoneで使ってみました。
これらの方法は、それほど難しいわけではありませんが、いろいろと支障があるのでここでは割愛します。
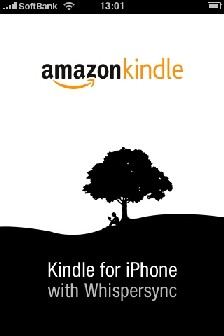 | 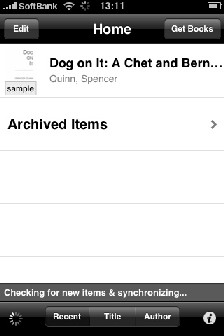 | |
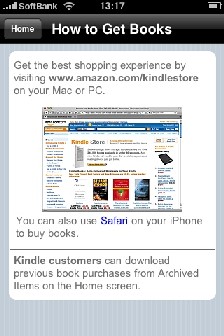 | 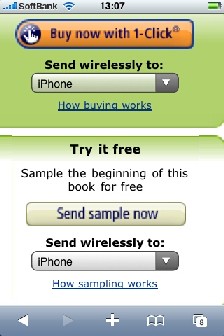 |
Kindle for iPhoneをインストールして起動すると、最初に購入した本のタイトル一覧が表示されます。通常は、まだ購入した本がありませんから、「Archived Items」という項目があるだけ。
この画面右上の「Get Books」をタップすると、本の購入説明ページが表示されますから、このページで「Safari」のリンクをクリックすると、iPhoneのSafariが起動し、amazon.comのKindleのページが表示されます。
表示されたKindleのページで、欲しい本があればタップ。さらに購入する代わりに、「Try it free」欄で「Send sample now」ボタンをタップすれば、iPhoneにサンプルデータがダウンロードされます。もちろん無料。
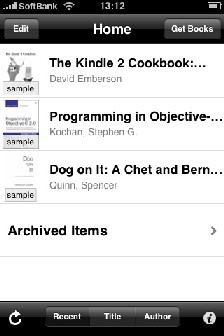 | 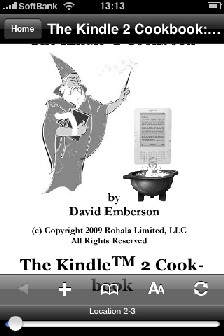 | |
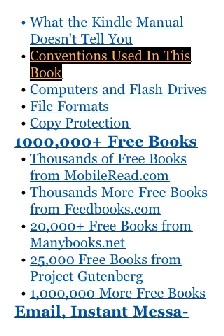 | 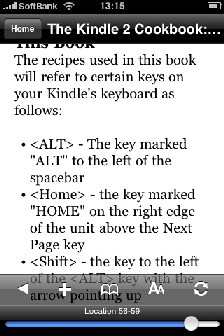 |
本を購入したり、サンプルデータをダウンロードすると、Kindle for iPhoneのホーム画面に、購入した本のタイトル一覧が表示されますから、読みたいものをタップ。これで本の本文が表示されます。
Kindle for iPhoneの操作は、StanzaやeBook Readerなどと、基本的には変わりません。iPhoneで本を読む、という操作にそれほど違いはないのでしょう。表示されたページで、右から左にドラッグすれば、次のページが表示されます。ドラッグでページが前後に移動できます。
画面をタップすれば、操作ガイドが表示されます。これもとくに珍しいものはありません。栞を追加したり、表示フォントを変更したりすることもできます。
また、目次などのようにリンクが設定されている場合は、リンクをクリックすればリンク先のページに移動し、操作バーの元に戻るをタップすれば目次ページに戻ることもできます。
iPhoneで本を読むのは楽しいのですが、やはりこうして本を読んでみると、Kindleが欲しくなります。日本語に対応するKindle2、出て欲しいですね。

2009年03月05日
iPhoneのボイスレコーダーアプリ
iPhoneをポイスレコーダーとして利用するアプリケーションについて、マイコミジャーナルに書きました。次の記事です。
記者じゃなくても録音ツールは役に立つ - タイプ別に見るiPhone用ボイスレコーダー
取り上げたボイスレコーダーアプリは、次のものです(クリックするとiTunesが開きます)。
- VoiceNotes
- Easy Recorder
- Voice Memos
- iDictaphone
- Ultimate Voice Recorder
- iTalk Recorder
- iProRecorder
- EverNote
- TalkingPics
- YouNote
2009年02月23日
iPhoneのブックリーダーをレビュー
去年からiPhoneを使っているんですが、iPhoneの魅力のひとつは、その豊富なアプリ群。
iTunesのAppStoreから落としてきて使ってみて、面白いなあとか便利だなあとひとりで楽しんでいる分にはいいんですが、やはりそういう情報は共有したい。
というわけで、使ってみたアプリを分野別に紹介した記事を、マイコミジャーナルで書いています。
前回はiPhoneのRSSリーダーをまとめ、「【レビュー】iPhoneでWebサイトを見るのはつらい……のでRSSリーダーのススメ SafariではWebサイトを効率よく見られない」というのを書いたのですが、今回はブックリーダーについてまとめてみました。
【レビュー】そろそろiPhoneで本を読みたい頃 - タイプ別に見るiPhone用ブックリーダー iPhoneでゲーム 音楽 飽きたので読書を楽しみたい
iPhone用のブックリーダーの多くは、青空文庫のデータをダウンロードしたり、あるいは最初からいくつかのデータが入っていたりします。
さらに、独自にデータを作成し、パソコンからiPhoneに送り込んで表示させたりもできます。
それらのiPhoneのブックリーダーアプリを9本取り上げ、紹介しています。
ところで、いま好んで利用しているのは、i文庫(iTunesが開きます)というアプリ。本棚という分類があり、未読のものや作者別などで本を分類しておけるので重宝しています。
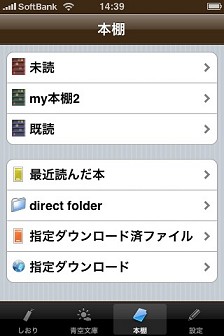 |  |
